Просмотр документов
Основную площадь главного окна программы занимают окна документов. Вы можете открыть одновременно несколько документов. Способ управления окнами документов покажется привычным любому, кто работал в хороших текстовых редакторах (например, Microsoft Word). Окна документов можно перемещать, масштабировать, разворачивать во весь экран и сворачивать, как и главные окна любых приложений Windows. Для автоматического расположения окон документов служат команды Cascade и Arrange Views меню Window. Первая располагает окна документов друг за другом, а вторая мозаикой (рис. 2.11).
В процессе работы над иллюстрациями вам часто придется изменять масштаб отображения документа для редактирования деталей. CorelXARA позволяет просматривать документы в масштабах от 10% до 25 601%. Текущий
масштаб отображения страницы показывается в списке Set Zoom Factor на
стандартной панели управления. В этом же списке вы можете выбрать некоторые фиксированные значения масштаба. CorelXARA может показывать документ с любым увеличением в указанном промежутке. Для этого введите процент масштабирования в том же списке (знак процента ставить необязательно). Можно устанавливать масштаб относительно текущего. В этом случае введите в то же поле множитель масштабирования с символом "х". Например, введенное значение 2х соответствует двукратному увеличению масштаба относительно текущего, а 0.5х — двукратному уменьшению.
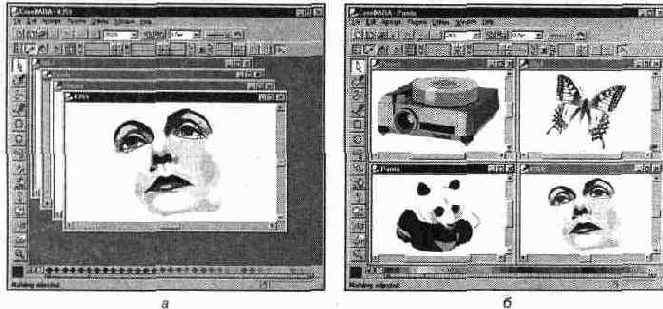
Рис. 2.11.
Размещение окон документов командами Cascade (а) и Arrange Views (б)
Более гибкое управление масштабом осуществляется с помощью инструмента Zoom. При выбранном инструменте Zoom курсор мыши принимает вид увеличительного стекла со знаком "плюс" в середине. Щелчок этим инструментом в любом месте окна документа увеличит масштаб до следующего фиксированного значения, а щелчок при нажатой клавише <Shift> — уменьшит. В середине окна документа при этих манипуляциях всегда оказывается та точка, на которой был сделан щелчок. Это позволяет легко рассматривать под увеличением именно интересующий вас фрагмент.
Для непосредственного задания увеличиваемого фрагмента поместите курсор инструмента Zoom в левый верхний угол фрагмента и нажмите левую кнопку мыши. Затем, не отпуская кнопку, перемещайте курсор к правому нижнему углу фрагмента. При этом за курсором протянется прямоугольная пунктирная рамка, очерчивающая фрагмент (рис. 2.12). Когда вы отпустите кнопку мыши, очерченный фрагмент займет все пространство окна документа.
Наиболее часто используемые масштабы вынесены на панели управления. На стандартной панели рядом со списком масштабов находятся кнопки
Previous zoom и Zoom to drawing.
Первая кнопка возвращает масштаб к его предыдущему значению. Эта команда позволяет переключаться от общего вида иллюстрации или крупного фрагмента на редактируемую мелкую деталь. Вторая кнопка устанавливает масштаб таким образом, чтобы в окне документа помещалась вся иллюстрация. Те же кнопки присутствуют и на панели свойств при активном инструменте Zoom. Кроме них там находятся кнопки Zoom to page и Zoom to selection. Первая из них устанавливает масштаб так, чтобы в окне документа помещалась вся страница, а вторая — выделенный объект (или объекты) иллюстрации. Этим часто используемым командам соответствуют клавиатурные эквиваленты <Ctrl> + <Shift> + <Р> и <Ctrl> + <Shift> + <Z> соответственно.

Рис. 2.12.
Увеличение фрагмента с помощью инструмента Zoom
Инструмент Zoom относится к наиболее часто используемым. Хотя выбор инструмента на панели инструментов занимает лишь секунду, эти секунды в течение работы складываются в часы. Используйте для переключения на этот инструмент клавиши <ALT> + <Z>. Для переключения на предыдущий активный инструмент нажмите на эти клавиши повторно. Такая маленькая рационализация сэкономит вам много времени.
При работе под увеличением неминуемо возникает проблема перемещения иллюстрации в окне документа. Разумеется, вы можете это делать с помощью полос прокрутки, находящихся в окне документа слева и снизу. Более удобен способ, позволяющий перемещать иллюстрацию в любом направлении с помощью инструмента Push. При выборе этого инструмента курсор мыши принимает вид руки. Поместите курсор этого инструмента в любое
место окна документа, нажмите левую кнопку мыши и перемещайте ее. Работа с этим инструментом действительно напоминает перемещение листа вручную. Как и для инструмента Zoom, для инструмента Push существует комбинация клавиш, позволяющая быстро переключаться между ним и другими инструментами: <Alt> + <Х>.
CorelXARA предлагает способ избежать частого переключения масштабов демонстрации изображения. Он заключается в создании нескольких окон, содержащих один и тот же документ, дополнительных видов (view) документа. Каждый вид может отображать отдельный фрагмент иллюстрации в своем масштабе. Внесение изменений в любой из видов немедленно отобразится и в остальных, поскольку все виды содержат ту же самую иллюстрацию. Применение такого механизма очевидно. Если, например, вы редактируете фрагмент иллюстрации под увеличением, но хотите иметь ее перед глазами целиком — создайте дополнительный вид документа. В одном установите масштаб Zoom to page, а в другом — увеличенное отображение редактируемого фрагмента. При работе с дополнительным увеличенным видом вы получите возможность отслеживать, как сказывается редактирование на общем виде иллюстрации. Новые виды документа создаются командой New View меню Window.
